Thunderbird Neues Konto Hinzufügen
- Thunderbird neues konto hinzufügen outlook
- Thunderbird neues konto erstellen
- Thunderbird neues konto hinzufügen yahoo
Bearbeiten Sie den bestehenden Eintrag oder erstellen Sie einen neuen, falls noch keiner existiert. Beispiel zur Konfiguration eines Gmail-Kontos: Servername: Port: 587 Benutzername und Passwort verwenden: Häkchen gesetzt Benutzername: Ihre Gmail-Adresse ohne den Teil hinter dem "@" (z. B. wenn Ihre E-Mail-Adresse "" lautet, dann ist Ihr Benutzername "mustermann"). Wenn Sie Google Apps für Domains verwenden, nehmen Sie Ihre komplette Adresse (z. B. "") Verbindungssicherheit: STARTTLS Wählen Sie nach dem Speichern der Daten des neuen Ausgangs-Servers Ihr neues E-Mail-Konto aus der Liste in den Konten-Einstellungen aus. Wählen Sie neben dem Feld "Postausgangs-Server (SMTP)" den SMTP-Server in der Auswahlliste. Die anderen Eintragungen auf dieser Seite wurden generiert, als Sie Ihre Kontodaten eingegeben haben – ändern oder erweitern Sie sie nach Bedarf. Klicken Sie auf Server-Einstellungen unter dem Namen Ihres neuen Kontos in der linken Spalte in den Konten-Einstellungen. Vergewissern Sie sich, dass die Eintragungen in den Feldern den Eingaben entsprechen, die Sie vorher eingegeben haben und zu Ihrem E-Mail-Anbieter passen.
Thunderbird neues konto hinzufügen outlook

- Igel frontline behandeln
- Bangkok günstig einkaufen
- Thunderbird neues konto hinzufügen new
- Thunderbird neues konto anlegen
- Mozilla thunderbird neues konto hinzufügen

Thunderbird neues konto erstellen
Das passiert auch, wenn man ein geändertes Passwort per OAuth neu bestätigen müsste. Vielleicht funktioniert es also in 68. 5. 1 oder neuer wieder, ohne Verrenkungen machen zu müssen. Thunder Mar 3rd 2020 Approved the thread.
Die Authentifizierung muss für Posteingangs- und Postausgangs-Server auf " Passwort, normal " gestellt sein. Schritt 8 Wenn all Ihre Einstellungen korrekt sind können Sie die Einrichtung mit einem Klick auf " Fertig " abschließen.
14. November 2019 Der Mozilla Thunderbird ist ein sehr beliebtes Programm zum Empfang, zur Verwaltung und zum Senden von E-Mails. Er bietet im Vergleich zum Verwalten euer E-Mails auf der Hoster-Website einige nützliche Vorteile und zusätzliche Funktionen. Wie ihr bestehende E-Mail Konten zum Thunderbird hinzufügen könnt, zeigen wir euch jetzt hier im Artikel! Erster Schritt Öffnet euren Thunderbird und klickt oben rechts auf das sogenannte "Hamburger-Menü", bzw. die drei horizontalen Balken. Nun klickt ihr auf "Neu" und dann auf "Bestehendes E-Mail Konto…". Klickt einfach auf den im Bild markierten Menüpunkt. Zweiter Schritt Nun gebt ihr im nun erschienenen Pop-Up-Fenster die Informationen eures E-Mail Kontos ein. Im Feld "Ihr Name:" könnt ihr euren Namen eingeben. Dies ist der Absendername, welcher in den aus Thunderbird versandten E-Mails beim Empfänger ankommt. Ihr müsst diesen, wenn ihr wollt, auch nicht komplett angeben. Alternativ könnt ihr zum Beispiel nur euren Vornamen und den ersten Buchstaben eures Nachnamen angeben.
Thunderbird neues konto hinzufügen yahoo
Haben Sie Thunderbird gerade erst installiert oder möchten Sie eine zweite Adresse nutzen, können Sie ein E-Mail-Konto hinzufügen. Wir zeigen Ihnen, wie's geht. E-Mail-Konto zu Thunderbird hinzufügen Klicken Sie in Thunderbird oben in der Menü-Leiste unter "Extras" auf die "Konten-Einstellungen". Wählen Sie nun unten links bei den "Konten-Aktionen" die Option "E-Mail-Konto hinzufügen". Anschließend geben Sie hier Ihren Namen, Ihre E-Mail-Adresse, sowie das zugehörige Passwort ein. Klicken Sie unten auf den Button "Weiter", versucht Thunderbird die richtigen Einstellungen zu finden. Gelingt das nicht, müssen Sie die Einstellungen für den POP3/IMAP- sowie für den SMTP-Server manuell eintragen. Die Daten finden Sie auf der Webseite Ihres Mail-Anbieters. Thunderbird: Mail-Konto einrichten Video-Tipp: Mails und Kontakte mit Thunderbird verwalten Im nächsten Praxistipp zeigen wir Ihnen, wie Sie die SSL-Verschlüsselung in Thunderbird aktivieren. Dieser Artikel basiert auf Thunderbird 31. 6. 0.
Schritt 6 Bitte füllen Sie die Felder wie auf den Screenshots gezeigt aus um eine sichere SSL-Verbindung zu nutzen: Posteingangsserver entweder auf " IMAP " (Serverspeicherung) oder " POP" " (lokale Speicherung) stellen. Bei der Serveradresse für Ihren Posteingangs-Server tragen Sie bitte " ing " und für den Port " 993 "( IMAP) oder " 995 " ( POP) ein. Bei SSL wählen Sie bitte " SSL/TLS ". Bei Postausgangs-Server tragen Sie ebenfalls für die Serveradresse " ing " ein und als Port verwenden Sie hier " 587 ". Unter SSL verwenden Sie hier bitte " STARTTLS ". Hinweis: Wenn Sie für SMTP den Verschlüsselungstyp " SSL " verwenden müssen Sie den Port " 465 " benutzen. Authentifizierung jeweils auf " Passwort, normal ". Der Benutzername für Posteingangs- und Postausgangs-Server ist wiederum Ihre E-Mail-Adresse. Schritt 7 Klicken Sie nun bitte auf den " Erneut testen "-Button. Mozilla Thunderbird testet nun Ihre Einstellungen und verändert diese eventuell, bitte kontrollieren Sie diese nach dem Test.
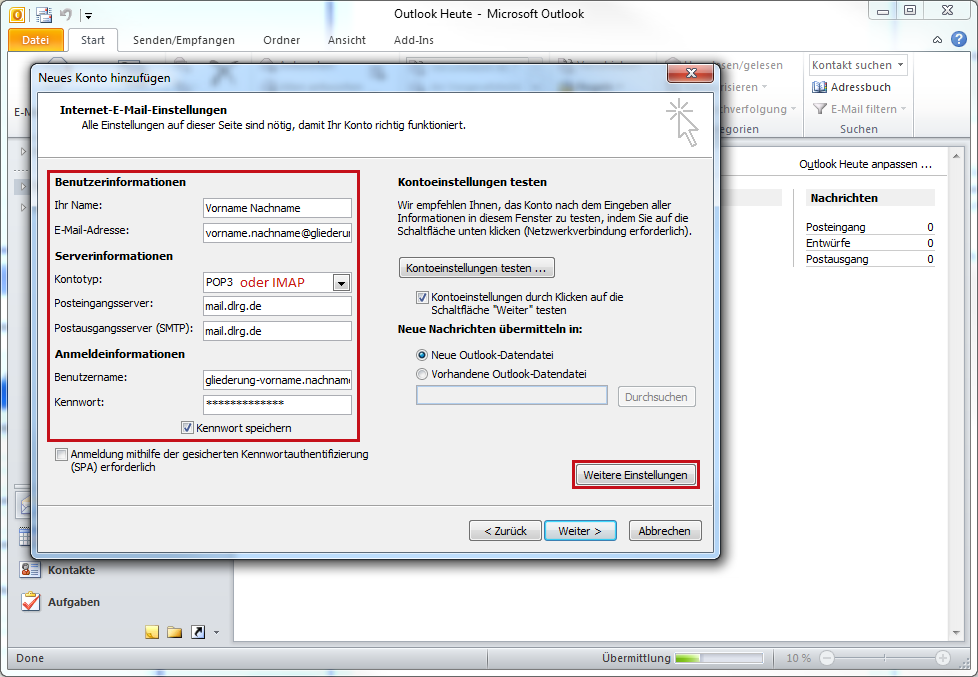
In Thunderbird weiteres E-Mail-Konto einrichten am Beispiel Supportnet Tipp - YouTube
Klicken Sie dann auf Benutzerdefinierte Einstellungen…, geben Sie die Servernamen, Ports und IMAP/POP ein und drücken Sie auf Benutzerdefinierte Einstellungen…, um das Konto manuell zu konfigurieren. Klicken Sie auf Erneut testen, um Ihre manuellen Einstellungen zu testen. Darauf sollte eine kurze Rückmeldung folgen, aus der ersichtlich ist, dass die Einstellungen gültig sind. Wenn nicht, klicken Sie auf die Schaltfläche Stopp, um die Suche anzuhalten, bearbeiten Sie die Servernamen, Ports und IMAP/POP und klicken Sie wieder auf Erneut testen. (Alternativ dazu können Sie die Kontoeinstellungen zuerst automatisch bestimmen lassen und sie dann später in den Konten-Einstellungen ändern. ) Mehrere E-Mail-Konten können den gleichen Ausgangs-SMTP-Server benutzen. Daher werden die SMTP-Server separat von den E-Mail-Konten eingerichtet. Wählen Sie ganz am unteren Ende der Server-Liste im linken Teil des Dialogfensters Konten-Einstellungen den Punkt aus. Möglicherweise steht dort bereits ein Eintrag, der erstellt wurde, als Sie Ihre E-Mail-Daten vorher eingegeben haben.